Outdated or Unsupported Browser Detected
DWD's website uses the latest technology. This makes our site faster and easier to use across all devices. Unfortunatley, your browser is out of date and is not supported. An update is not required, but it is strongly recommended to improve your browsing experience. To update Internet Explorer to Microsoft Edge visit their website.
MyWisconsin ID has replaced DWD ID for Case Portal users. At this time, the change applies only to the ERD Case Portal. To access the ERD Case Portal, you must register for a MyWisconsin ID.
Please note that this change applies even if you previously had access to the ERD Case Portal using a DWD ID.
You should continue to use your DWD ID for other DWD resources until those applications have migrated to MyWisconsin ID.
Other government resources will eventually move to MyWisconsin ID. As those resources migrate to MyWisconsin ID, you will be able to access those services using the MyWisconsin ID you have created here.
Welcome to the Equal Rights Case Portal for complainants, respondents, attorneys, and other authorized representatives. Please note that complaints are not filed through the case portal. To file a complaint use our online application.
The portal allows users to view case information and status, upload and download documents, and view contact information for the staff assigned to the case.
Cases are updated regularly. If you have questions or concerns about your case, or do not see a case listed, contact the Equal Rights Division.
Create your MyWisconsin ID.
Navigate to the case portal and click on the sign-up link. Enter your first name, last name, email address and then click Sign Up.
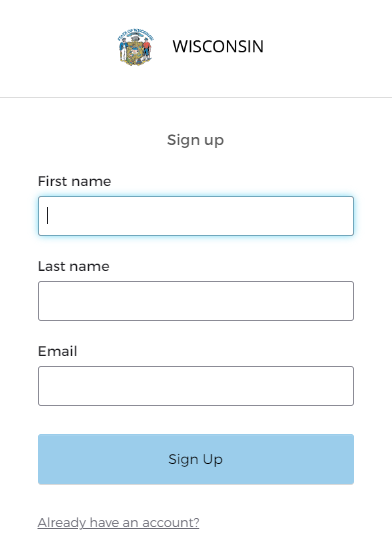
Verify your email address and activate your account.
Click on the Set Up button under Email to verify your email address. Once you receive the confirmation email, click on the button to activate OR copy/paste the six-digit validation code from the bottom of the email on the MyWisconsinID login page.
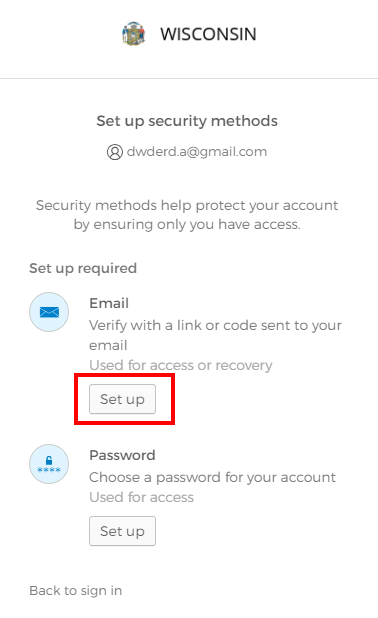
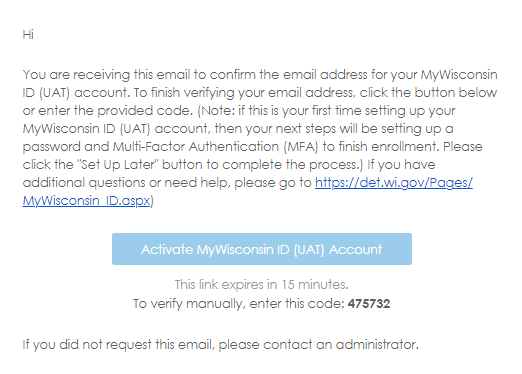
Set up a password.
Click on the Set Up button under Password to create a password.
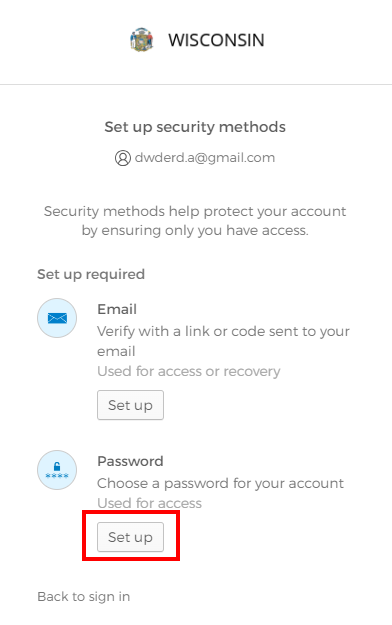
Set up multi-factor authentication.
Select the security method to configure multifactor authentication (MFA). You must configure at least one option for MFA or your registration will be incomplete and you will be unable to login. From your smartphone, download Google Authenticator from Google Play or Apple App store or Okta Verify from Google Play or Apple App store.
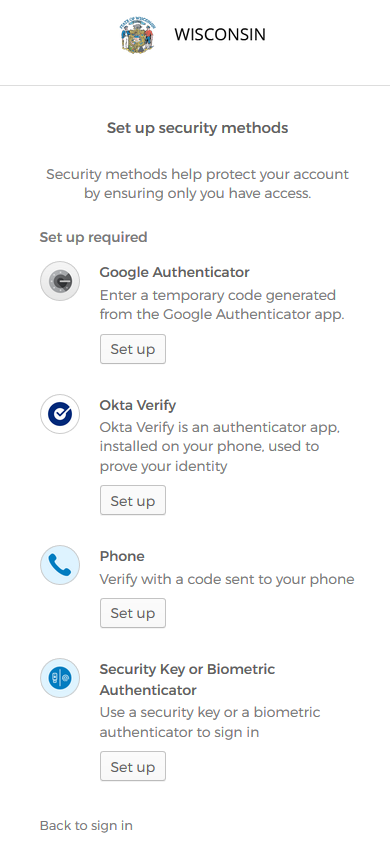
Standard messaging rates apply when using phone for MFA.
Users may opt to configure more than one MFA method. Click Set up on any additional MFA methods and follow the instructions on screen. Click Finish to complete the account creation process.
Request Access.
After completing the steps to create your MyWisconsin ID, you must request access for first time use if you are a
Requests are reviewed regularly.
Contact our office if you have questions about access.
Login to the Case Portal.
Once you have confirmed your account, you may Login using your MyWisconsin ID.
Click to see the Civil Rights or Labor Standards case(s). Then, you'll see the list of cases to which you have access. If you do not see a specific case listed contact us.
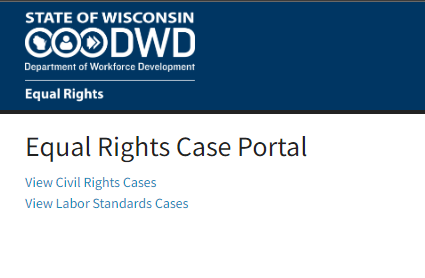
Note: Attorneys may grant access to paralegals from the Attorney page (accessible after login). From the Case Portal homepage click Attorney Home Page, click View Paralegals, click the 'Add Paralegal' button and enter the email address. An email will be sent to that email address with the steps necessary to gain access (Steps 1 and 2 of this guide) and a link to login.
Paralegals will have access to the same list of cases as the associated attorney. The associated attorney must review the list of paralegals every six months to reauthorize access to the case portal.
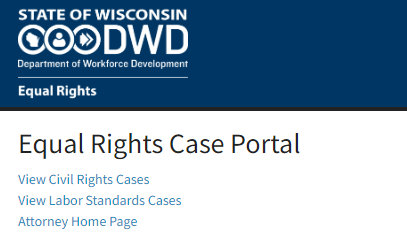
Click the case number.
To see more information about the case including:
For technical assistance, or if you have difficulty creating a MyWisconsin ID, contact the Information Technology Solution Center (ITSC) for assistance by calling 608-266-7252. The ITSC has technicians available from 6 am - 5 pm, Monday through Friday.
If you have not received your confirmation email, please check your SPAM folder before contacting ITSC.