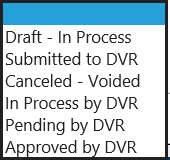Outdated or Unsupported Browser Detected
DWD's website uses the latest technology. This makes our site faster and easier to use across all devices. Unfortunatley, your browser is out of date and is not supported. An update is not required, but it is strongly recommended to improve your browsing experience. To update Internet Explorer to Microsoft Edge visit their website.
Sign up for updates from DVR
Need an Alternate Format?
If you have comments regarding any documents on DVR's website or need an alternate format, you may contact us via email at: dvr@dwd.wisconsin.gov
Or you can reach us by phone at: 800-442-3477 (Toll Free)
Users must be listed on the agency Service Agreement as Personnel (Subcontractors cannot be allowed access to the portal). Users must complete required trainings.
A username and password are created when an account is created. All users must have their own account. Usernames cannot be changed. If a password is forgotten, click the Forgot your ID or password and follow the instructions.
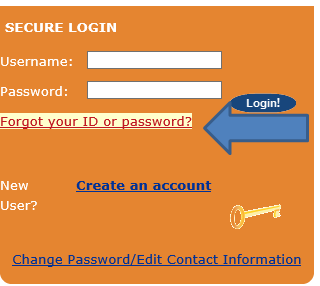
After 5 attempts of using the wrong password, the account will be locked, and a user must go to DWD/Wisconsin Logon Management System or contact the IT Solutions Center to answer the security question used when creating the account. IT Solutions Center (608) 266-7252 Monday through Friday 6:00 am – 5:00 pm.
Displays any System Messages of Scheduled down times of the application.
Agency information related to services provided, Counties/Communities and WDA's served, and agency autobiography. At least one county and community within county must be selected per WDA served. Editable for Main Contact and Administrator roles, read only for all other roles.
Abbreviation Code: Used when submitting reports to DVR.
Holds all the locations where DVR consumers are served. Active and Inactive status and each Personnel has a location associated with them. Include at least one location per county served. Locations must be public, confidential, accessible, and readily available to serve DVR consumers. Examples include an office, public library, local job center, etc.
Enter all employees who provide statewide services to DVR consumers here. Update Agency End Date (when employees leave), assign or change staff role, location, contact information, job title, designate if emails are requested, and document required training.
This is where employees can select the option to receive emails for when a new PO has arrived (Main Contact and Administrator only), when a new PO has been assigned to you, and when a new message has been received. Each employee can personalize as desired and it is updateable. Remainder of the page is disabled for Staff, however updateable by Main Contact or Administrator.
Enter all personnel that are classified as Subcontractor of your agency.
Access to previous and current Service Agreements. This is where a new agreement is created. Only the Main Contact can submit the agreement. Current agreement cycle is for 2 years, the next renewal will be effective July 1, 2022.
Ability to send a message to DVR Contract Specialist and Portal Specialist from within the portal.
Displays information on Consumer Demand (based on current statewide service authorizations) and Supply (based on information reported within a Service Provider’s portal account i.e. services provided, number of staff providing service and counties where services are provided).
Provides users with accessible options.
Purchase Orders/DVR Consumers. All users have access to this option. Staff can only search for Purchase Orders or Consumers that have been assigned to them. Main Contact and Administrators have access to search on all staff. This is where staff find all (Active and Inactive PO's) by using these criteria: PO Number, Begins With, VR2, Staff Search.
DVR Consumers (Main Contact and Administrator only). One search that will display all Active and Inactive PO's and Consumers issued to the agency. Expandable view by utilizing the Check All/Uncheck All option.
Mass Transfer (Main Contact and Administrator only). Functionality to transfer individual PO's or entire case load from one staff to another. Select the staff that is currently assigned from the dropdown box and click View Orders. All PO lines will be checked to transfer. Uncheck All or Uncheck line by line any lines not wanting to transfer. Select the new staff to be assigned in the Transfer to dropdown box and click Transfer Selected.
Invoicing Search can search by Invoice or Purchase Order by number. Can search by individual Status Only (all other criteria are blank); can search by Field, Operator and Criteria as one search (all other criteria are blank); can search by Starting Create Date and results will include all invoices started that date or later; can search by Ending Create Date and results will include all invoices started prior to that date; can search by Starting Create Date and Ending Create Date for invoices started between the date range.
Ability to click to get to Alert List without going back to the Home Page.
Displays all Active PO's assigned to me. No one can view any other employee's My Work List. Ability to hide columns if you do not wish for them to display in the grid. Highlight unwanted column, Apply Filter. To retrieve a hidden column, select the top blank option and Apply Filter. Sortable by any of the column headers. Expandable view by utilizing the Check All/Uncheck All option. Click on the Consumer Name to go to the Consumer Summary (Contact, Attachments, Messages, Purchase Orders, Guardian, IPE, and FAR tabs) or click on the Purchase Order number to open it.
Removeable or action alert. Removeable alerts will have a checkbox that can be checked, and the alert will be removed. Action alerts require taking the action (assigning a PO line) and once the action is completed the alert auto removes. Able to view all by clicking Alert List. Able to view by Alert Type from Homepage by clicking hyperlink for each type.
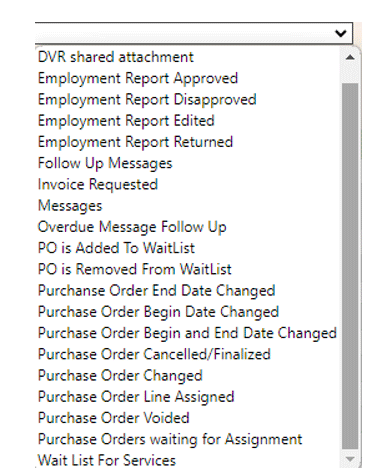
To view specific types of alert, click the drop down, highlight the type you want to view and click Apply Filter.
Option to receive emails for new PO approved (Main Contact and Administrators only), when a new PO has been assigned to you, and when a new message has been received. Each employee can personalize as desired on their My Personnel Info tab (on vacation may wish to not receive alerts until back to work).
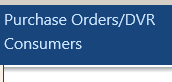
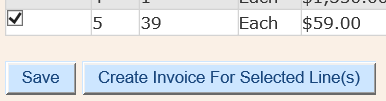
Once the FEIN number and remit to address are verified and the box checked, the Submit to DVR button is enabled. Once an invoice is submitted it is read only in the portal and the status becomes Submitted to DVR. You will be able to search by the Status as the invoice moves through the approval process. Agencies will have access to invoices for 12 months after it has been submitted. It is strongly encouraged to perform a print or file save as the invoice to preserve historical information. As DVR finance processes the invoice, the General Information tab on the invoice in the portal will be updated to show: Last Updated By: DVR.